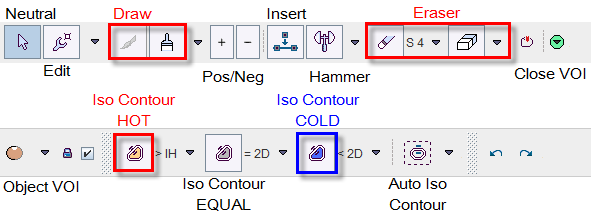Contour Definition Tools
VOI Contour Generation Modes
There are several methods for generating contours:
- Edit Mode: Manually outlining a contour polygon by clicking with the left mouse button at vertex points. This will create a contour with relatively sparse vertices. It is easy to adjust, but tends to be coarse.
- Draw Mode: Drawing a trajectory with closely spaced vertices by holding down the left mouse button and dragging along an anatomical structure. This will create a contour which is well-defined but relatively difficult to adjust because of the many vertices which have to be moved.
- Iso-contour ROI Mode: There is a "pseudo-snake" function which follows pixels with similar values to enclose the largest object in the slice. It can look for cold or hot spots. This is an easy way to outline objects with a clear contrast to background in a single slice (2D), but can be extended in an easy way to consistently outline the same object in multiple slices (3D).
- Iso-contour ROI Interactive Mode: Interactive 3D VOI outlining is based on region growing as long as the mouse button is hold. It can look for cold, hot or equal spots. Depending on the selected option, the algorithm is looking for the pixels above (for HOT), below (for COLD) or which equal (for Maps) the threshold, allowing or not the inner sparings.
- Single Pixel Mode: The user can click at individual image pixels to add or remove them from a contour VOI. This way of defining VOIs is most flexible, and recommended when tight control is required, for example when working with small animal data.
- Auto-Iso-contour Mode: This mode is similar to the Iso-contour ROI Mode, but is generating iso-contours at a well-defined threshold in a whole volume. The function can look for cold or hot objects, and can also generate multiple contours per slice to outline disconnected structures. Optionally, allows inner sparing, similar to the Iso-contour ROI Interactive Mode. In addition, the Auto-Iso-contour Mode algorithm can be restricted to an object VOI, within which the outlining is performed.
- Regular VOIs: There is a list of regular objects (cube, sphere, etc) which can be generated centered at a defined point in the image. Some of the objects generate a stack of contours in a number of contiguous slices. After the creation they behave like normal contour VOIs. Other object VOIs remain analytically defined and can easily be scaled and moved in all directions. These VOIs are very helpful for cropping the image to a part of interest (for instance the brain in rat images), and also as restrictions to be applied in region-growing VOIs.
There is a toolbar in the VOI interface which collects the different VOI editing modes. Note that the arrangement can be horizontal as illustrated below, or vertical, depending on the tool configuration. The toolbar can also be detached for placing it at a convenient location on the screen.
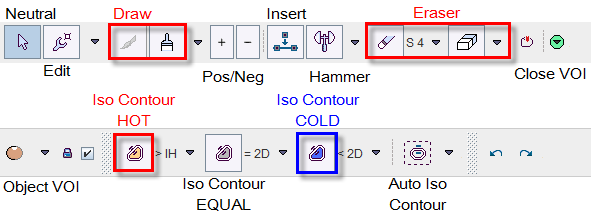
Contour Outlining Process
After creation with New, a VOI is ready for the definition of a single contour per slice. Once a contour has been created in a slice, contour drawing is no more active. For adding another contour definition in the same slice, the user has to activate the New Contour button first.
During contour outlining or editing, it is important that the right VOI/contour is selected. A VOI can be selected by clicking at the entry in the VOIs list. If contours have already been outlined, the display will position on a slice with a contour of the selected VOI. Alternatively, a VOI can be selected by directly clicking at a contour vertex in the image.
It is recommended to complete the definitions of one VOI before the next is created. To this end, the user should work through the slices containing the object: In each slice outline the required contour(s) and then step to the next slice using the mouse wheel. Alternatively, if the contours are similar in neighboring slices, the contour(s) can be propagated to the next slice and then adjusted.