PMOD Software Installation
The computer for the PMOD license server doesn't require a high performance (e.g. 2GB RAM, 20GB free space on HDD, 64-bit OS), but needs to have access to the WIBU key USB dongle and run continually. Therefore, a robust vintage machine is sufficient as a PMOD license server. Preferably, it is dedicated to serving the PMOD license, because the license server is a standard process rather than a Windows service.
When using a Virtual Machine for PMOD license serving, the USB device from the host server needs to be mapped to the selected Virtual Machine. If there are no USB ports in a host server or the mapping is not possible, a Network USB Device Server can be used. USB hubs from Digi Network, Silex, and Belkin have been tested by Wibu-Systems. In such a setup, the WIBU key can be served over the network and mapped to the Virtual Machine. The standard WIBU drivers can be installed and used at the Virtual Machine.
To install the PMOD license server first perform the steps described in the Stand-alone PMOD Installation including copying of the license file and plugging the USB key in.
Starting the License Server
The PMOD license server can then be started by executing the Pmod3.9/Start/RunLcsSvr.bat script containing the following lines
C:
cd "C:\Pmod3.9"
.\java\jre\bin\java -Xmx2G -jar pmtsvr.jar 5000 -ls
pause
The meaning of the command arguments is:
-Xmx2G: Size allocated to the license server
5000: IP port over which the license server communicates
-ls: license server only, no data sharing
-d: This option can be added for more verbose output
Note: The script has been tailored to the installation directory. Therefore, if the Pmod3.9 directory is moved to a different location, the path needs to be adjusted. The USB key needs to remain connected at all times during license server operation.
Log Output
The command window will show startup information and log the checking out/in events as illustrated below.
C:\Pmod3.9\Start>C:
C:\Pmod3.9\Start>cd "C:\Pmod3.9"
C:\Pmod3.9>.\java\jre\bin\java -Xmx2G -jar pmtsvr.jar 5000 -ls
Java version: 1.8.0_25
***
Started on license [9]
***
License Server [Version 3.901 A (c) 1996 - 2014 by PMOD Technologies]
Verbose: false, Secure: false, Compressed: false
***
Port: 5000
Started on: PMOD-CB2/192.168.55.103
License Server: [ ON ] STANDALONE (Use <Ctrl+C> to stop), Number of Server Licenses: 3
Memory Assigned: 1820 MB
--> License Server started [Fri Jul 25 16:43:40 CEST 2014] : on port 5000
1) 127.0.0.1-192.168.55.103
Number of free licenses: 2
1) 127.0.0.1-192.168.55.103
2) 192.168.55.104-192.168.55.104
Number of free licenses: 1
===> REMOVE: 192.168.55.104-192.168.55.104, 1406299586017
1) 127.0.0.1-192.168.55.103
Number of free licenses: 2
===> REMOVE: 192.168.55.104-192.168.55.104, 1406299586017
1) 127.0.0.1-192.168.55.103
2) 192.168.55.104-192.168.55.104
Number of free licenses: 1
1) 127.0.0.1-192.168.55.103
2) 192.168.55.104-192.168.55.104
3) 127.0.0.1-192.168.55.103
Number of free licenses: 0
At this time clients can't connect any longer, but will see the window illustrated below. 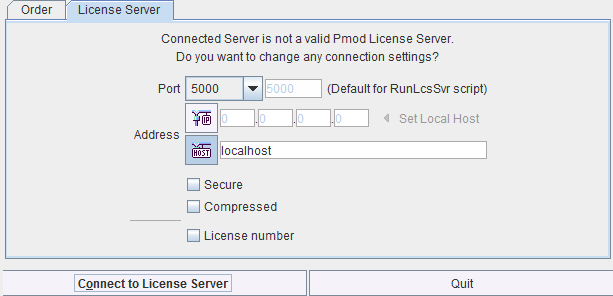
Another client needs to stop
===> REMOVE: 192.168.55.104-192.168.55.104, 1406299700154
1) 127.0.0.1-192.168.55.103
2) 127.0.0.1-192.168.55.103
Number of free licenses: 1
before connection is possible again and Connect to License Server will work.
Multiple Licenses Management
Multiple licenses can be served by a single PMOD installation. In order to use this feature please rename the different license files (pstarter.lcs) by appending the license numbers in square brackets (pstarter[1324].lcs, pstarter[427].lcs, ...) and copy them into the Pmod3.9/system/lcs folder. There are two scenarios, a single license server managing multiple licenses simultaneously, or a separate license server for each license.
If the license server script RunLcsSvr.bat is started without modification, it will manage all licenses found in the directory. A specific license can then be defined in the RunPmod.bat script of the client by the command line option "-lsn[<PORT_NO>.<OPTIONAL_LICENSE_NO>@<IP_ADDRESS>", e.g.:
.\java\jre\bin\java -Xmx16G -jar pmod.jar -lsn[5000.1324@192.168.55.103] - to acquire license 1324
.\java\jre\bin\java -Xmx16G -jar pmod.jar -lsn[5000.427@192.168.55.103] - to acquire license 427
In order to operate a dedicated server for each license please create a separate server script for each license with the "-lic[<pattern>]" option included, e.g.
java -Xmx2G -jar pmtsvr.jar 5000 -ls -lic[1324]
java -Xmx2G -jar pmtsvr.jar 5001 -ls -lic[427]
A specific license can then be defined in the RunPmod.bat script of the client by the command line option "-lsn[<PORT_NO>@<IP_ADDRESS>" e.g.
.\java\jre\bin\java -Xmx16G -jar pmod.jar -lsn[5000@192.168.55.103] - to acquire license 1324
.\java\jre\bin\java -Xmx16G -jar pmod.jar -lsn[5001@192.168.55.103] - to acquire license 427
The advantage of separate servers is that the processes can be independently started, stopped and monitored.
Emergency Restart
In the case of connection or license management problems the following procedure is recommended for restoring clean license handling:
If this procedure is completed within 5 minutes, no shutdown of running PMOD clients is required.
Client Processing on License Server Machine
Although it is not recommended, client processing can be done on the same machine. To do so, a second PMOD installation has to be prepared as follows:
Please note that you need to provide proper read/write privileges:
In this way the License Server will be running for all users, as long as the computer is not shut down.