The capture button  located in the lower right corner of the viewport allows creating various types of captures:
located in the lower right corner of the viewport allows creating various types of captures:
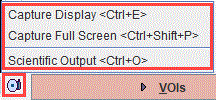
Capture Display
The Capture Display option creates a capture of the viewport as illustrated below:
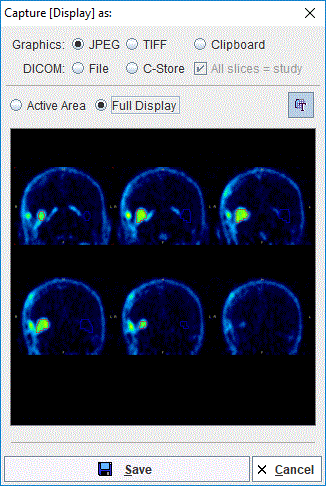
which can be saved in JPEG, TIFF or can be copied to Clipboard.
The DICOM output is of interest because with the All slices option it can create a full volume of the images which can be saved for archival in a PACS system and inspected with any reviewing workstation. With the File the DICOM SC images are saved to disk, whereas the C-Store option supports direct network transfer to a DICOM server.
The Active Area or the Full Display may be saved. The toogle button  allows overlaying in the capture the VOIs (if available) and the active annotations. The Save button starts the saving procedure.
allows overlaying in the capture the VOIs (if available) and the active annotations. The Save button starts the saving procedure.
Capture Full Screen
This options creates a capture of the entire screen (not only the PMOD window):
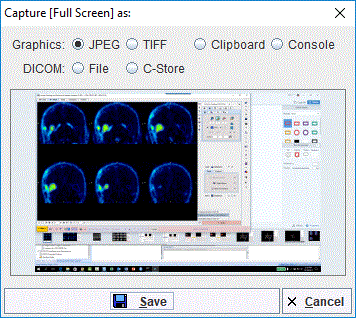
which can be saved as JPEG, TIFF or copied to Clipboard. The Console option automatically appends the capture to the buffer for problem reporting.
The DICOM output supports two options:
Scientific Output
This option creates scientific captures of predefined sizes:
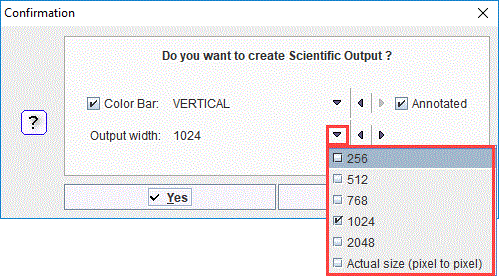
The Output witdth defines the capture size. The Actual size option allows obtaining exactly the same appearance in the capture like in the viewport. Optionally, Annotated Color Bar can be added to the capture enabling the dedicated check boxes. Two options are avaiable for the color bar postion: VERTICAL and HORIZONTAL. The color bar annotations correspond to the lower and upper threshold set for the image display while the units are read from the image header.
The Yes button opens a Scientific output settings window as illustrated below:
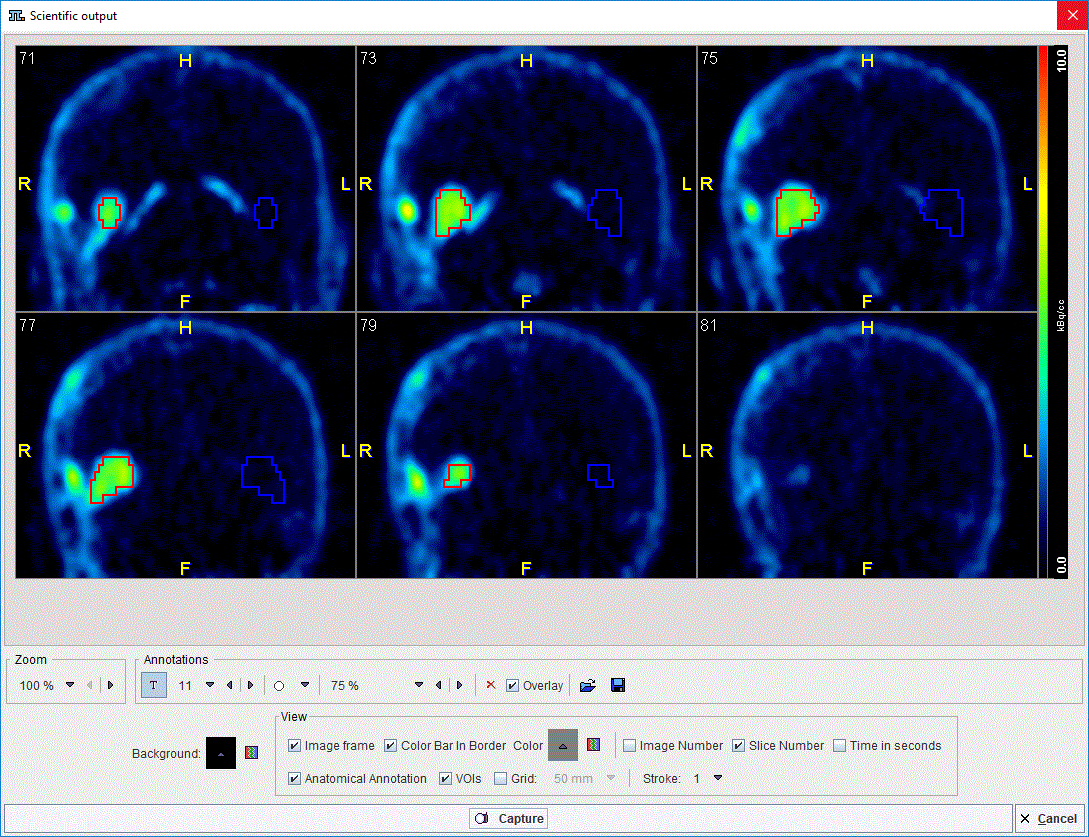
It allows adding the Image frame, Slice Number, Anatomical Annotation, Grid of predefined size, etc. Optionally, VOIs (if available) can be overlaid on the image. The Capture button allows saving the capture as JPEG, TIFF or to the Clipboard:
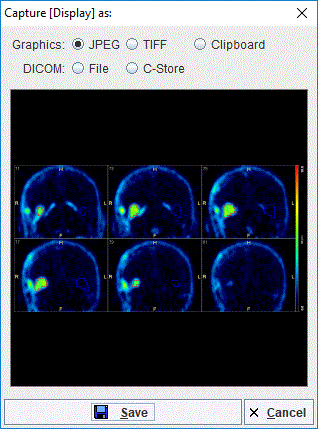
The DICOM output supports two options:
The Save button starts the final saving procedure.